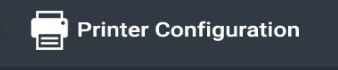123.hp.com/dj 2130
HP DeskJet 2130 Setup
While you unbox the printer, you will find the following items:
- USB cable
- Power cord and adapter set
- Printer driver installation CD for Mac and Windows.
- Two cartridges – a black and a tri-color one.
- A HP Deskjet 2130 user manual in Multilanguage which has steps for the basic setup and trouble shooting.
- Getting Started Guide. This is the basic step-by-step guide for how to setup your HP Deskjet 2130 Hardware Setup.
- HP Deskjet 2130 printer in a plastic bag
HP Deskjet 2130 setup can be done in 2 parts:
Hardware Setup
Software Setup

123-Hp-Setup-Dj2130
Now that you have successfully unboxed the printer, the next step is Setup.
123.hp.com/setup 2130, Printer setup & install
HP Deskjet 2130 Features
Deskjet is the basic model of HP Printers. So people do not expect innumerable number of features in it. While, Customers expect it to be affordable with the basic functionalities available with less complexity to setup and operate. HP Deskjet 2130 setup is just that. Then, This is basically aimed at the users with occasional printing needs. Yet it has some useful features which is available in the higher end models
Though most of the basic printer models only have provision for a USB connectivity, HP Deskjet 2130 supports Wireless printing and mobile printing. As it also supports Wireless Direct Printing, you do not have to rely upon your network for connectivity. Like many new models of HP, it compatible with Apple Airprint and Google Cloud print. So you can print from your smart phones or tablets using 123.hp.com/dj2130.
HP Deskjet 2130 Setup – Hardware
THESE ARE THE STEPS FOR HARDWARE SETUP.
After hardware setup, you can start with HP Deskjet 2130 software setup.
Continue Reading to get information about the new router setup or restore existing network connections.
1. Install HP DJ 2130 printer software
From any browser in your computer, go to the link 123.hp.com/dj 2130. Then, Click download to get the latest version of printer driver software.
If you have an installation CD, you can install the printer software from the CD. You can also go to 123.hp.com/setup 2130 or 123.hp.com/dj 2130 for HP Deskjet 2130 setup.
After the printer software download is complete, the full feature driver installation starts automatically.
After a while, a connect window opens. Do not press continue on this window.
2. Restore the HP DJ 2130 printer to default wireless settings
This will ensure that the wireless connection will be taken care by
HP’s auto wireless connect feature.
- Press down the power button and press the Start Copy Black Button twice. Then, press cancel button three times.
- Now, release the power button. The wireless light which is situated near the wireless button should blink.
- Then, continue with the software installation process.
3. Continue the HP DJ 2130 installation
- Now, Click continue from the connect screen.
- Then, wireless light should be blinking at this point. While, Make sure that the power button is also bright.
- Then, Follow the instructions until a Connection Options screen opens.
- Select Wireless – make a wireless connection to the printer option on this screen.
- After that,a screen with following options is displayed.
- HP Auto Wireless Connect – Network check automatically collects the information regarding your network connection. Click Yes, then click Next.
- Wireless Setup Using a USB Connection – If the Network check could not gather your network settings, connect a USB cable from your computer to the printer and click
- Respond to the onscreen instructions . An Activate window opens.
- Now , the HP Deskjet 2130 software setup is complete . Finally, Close the setup window and start printing.