123.hp.com/setup 6968
HP oficejet pro 6968
HP OfficeJet pro 6968 Setup
A printer driver is a software that tells your computer how to recognize and communicate with a particular printer.
If you own a new HP Officejet pro 6968, you have to setup before you can start using the printer. Some times you might face problems during printer setup. In some case, even after adding the printer, you might not be able to access it. In such cases, you have to setup or replace the printer driver which is compatible with your operating system and printer.
Setting up wireless network is an important part of HP Officejet Pro 6850 setup. But the initial Officejet Pro setup can be difficult.

123.hp.com/ojpro 6968,Printer setup & install
HP oficejet pro 6968 ePrint setup
HP ePrint enables users to email a document or a file to the printer’s email address and get it printed. ePrint enabled HP printers are able to print documents attached to email messages sent to the printer.
Meanwhile, you have to register your printer device to utilize the HP ePrint cloud service called HP ePrint Center. During that, your Multi Functional Printer gets assigned with an unique email address. HP OfficeJet Pro supports faxing and scanning process, get instructions for HP Fax Setup process.
HP oficejet pro 6968 Windows setup
Download the HP Officejet Pro 6968 printer driver from 123.hp.com/setup 6968 . Select the operating system as windows while saving. Windows update feature is a good way to update the printer driver software which came with your printer.
Windows Updates wil detect and download any driver updates for your computer. Some times, if the printer model is not registered with Microsoft, then the user has to find the appropriate driver from 123.hp.com/setup 6968
HP oficejet pro 6968 Mac setup
HP printer drivers for Mac is available through Apple software update. These are applicable for Mac cmputers with mac OS 10.12 Sierra, OS X 10.11 El Captain, 10.10 Yosemite, 10.9 Mavericks, 10.8 Mountain Lion and 10.7 Lion.
Power on the printer before installing the software. Then, establish the printer-computer connection with USB, LAN cable or wi-fi. You can also download the HP Officejet Pro 6968 printer driver from 123.hp.com/ojpro6968. After completing the basic HP Fax setup, you can easily receive the fax on your device.
Step by step instructions for HP OfficeJet Pro 6968 setup
The steps are given as follows:
1 : HP oficejet pro 6968 Wireless Settings
Power the HP Officejet Pro 6968 printer on. Now you will see the home screen of the printer. Touch the wireless button from the home screen. Then touch the “Settings” button on the bottom-left of the screen.
2 : HP oficejet pro 6860 Wireless Setup Wizard
From the “Settings” screen, select the Wireless setup Wizard
If you have already setup the printer, it will display a message saying “ Wireless connection has been already set up. Are you sure you want to setup again?”. Select Yes to start the setup.
3 : HP oficejet pro 6968 Searching Wireless routers
For easy wireless setup instruction, just press “Continue”.
4 : HP oficejet pro 6968 Select Network
Then, the routers automatically tries to detect and gives you the list of available networks.
5 : HP oficejet pro 6968 Connecting to the network
If prompted, enter the Wireless Network password and complete the connection process. This is same as what you use to connect any of your wireless device to the network. You can contact the ISP if you do not know the password.
6 : Finally you will be prompted to confirm the wireless name and password settings. Once you press ok, your HP Officejet Pro 6968 printer will successfully connect to your wireless network.
Just in case the connection is unsuccessful, you should check your password or internet connection.
Step by step instructions for HP OfficeJet Pro 6968 setup
- After the basic Wireless Connection Process, you have to install printer driver in your computer.
- Then, connect the printer device to the same wireless network as your computer.
- Now go to the website 123.hp.com/setup 6968 or 123.hp.com/ojpro6968 and download the printer driver.
- Install the printer driver. Now you are ready to print a test page.
HP oficejet pro 6968 ePrint Setup
HP ePrint is a secured cloud-based service from HP. If you have an ePrint enabled HP printer, you can print in your HP Officejet pro6968 from anywhere if you have an active internet connection.
Steps for HP ePrint setup in Officejet Pro 6968 printer.
- Confirm that your printer has ePrint option by verifying the ePrint icon in the control panel of your printer.
- Your printer should connected to a wired or wireless network with a working internet connection.
- Then, use the printer’s panel options and Turn ON the Web Services.
Case 1: For printers with a display
Touch the HP ePrint icon. If there is no icon or button, open the Web Services Menu from Web Services Setup or Network setup or Wireless Settings.
If prompted, Turn ON the Web Services using the printer’s panel control and check the firmware update.
Now, the device displays gives the connected status that means HP Web Services is already enabled.
After that , you can find the HP ePrint ON message on the panel display.
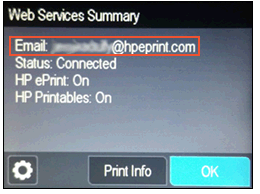
Case 2: For printers without a display
If there is no touch screen or LDC display, use Embedded WebServer (EWS) to turn on the Web Services.
Check if your printer firmware is up-to-date. If not, go to 123.hp.com/setup 6968 and update the firmware.
To obtain the IP address of the printer, print a Network Configuration self test page.
After getting the IP address, open an internet browser on your computer.
Type the printer IP address in the address bar and press enter.
A website security certificate displays. Press Continue.
Now, Open the EWS information page. This confirms that the printer and the computer are on the same network.
Click Web Services tab on the EWS page. Click Continue, Turn on or Enable as required.
Now, if a Web Services Summary page displays, Web Services is already On.
Choose Print Info Page under the Web Services Settings and then continue to the next step.
Shown below is the print info page:
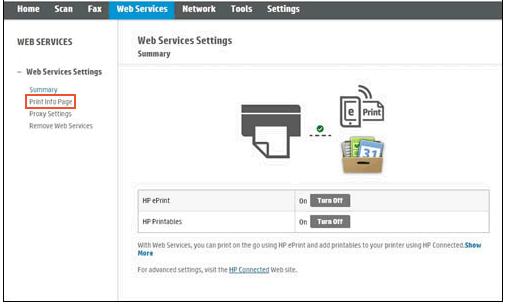
Now comes the most important step of obtaining printer’s email address.
- Turn ON the Web Services and the printer prints the setup instructions page.
- This page contains information about Web Services and will have either your printer’s email address or claim code.
- After getting the printer’s email id, proceed to next step.
- If the printer’s email id is not printed on the information sheet, the claim code is the printer’s email id appended with @hpeprint.com. For example, if the printer’s claim code is 24fghjf86lkjh, then the email id will be 24fghjf86lkjh@hpeprint.com .
How to print with HP ePrint option in Officejet Pro 6968?
- HP ePrint service send print jobs securely sending the documents and photos to print, to the printer through email.
HP oficejet pro 6968 Windows Setup
Printer Drivers comes with the operating system. Some can be found through Windows Update. If you do not have a CD or DVD, you can download the printer driver from 123.hp.com/setup 6968 or 123.hp.com/ojpro6968.
Setup Guide
- From Start Menu, click on Devices & Printers to go to the printer window.
- Click on Add a Printer from the top menu.
- Now, the Printer setup Wizard asks you to choose the Printer- Computer Connection. Ie, using a USB cable or Wireless Network.
- Local printers can be installed by an USB cable by clicking the USB port.
- Select the suitable driver for the same and install.
- The printer driver setup will be successfully installed now.
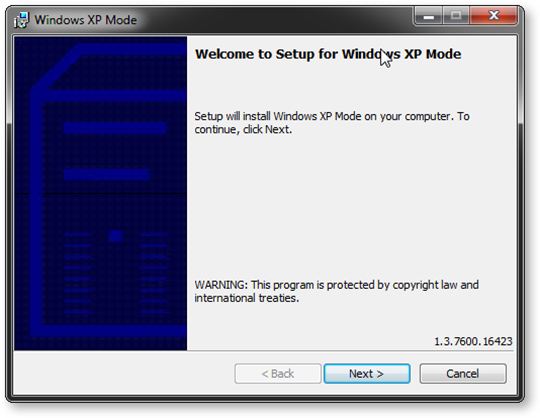
HP oficejet pro 6968 Mac Setup
If you are installing the software through Aple Software Update, you have to create a new print queue on Mac.
Go to Apple menu and click System Preferences. Now go to the print window:
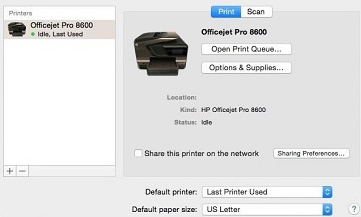
Verify if your printer is displayed in the list.
The printer is listed:
Remove and add the printer back again to confirm if the correct driver is used. For this, click on the printer, remove it by clicking on (-) Then click on (+) to add. Now click the name of your printer and continue.
The printer is not listed at all:
Click on (+) to add the printer. Select the name of the printer and continue.
In the printer list, if your printer is not displayed, you have to check whether the printer is connected to the Mac with a USB or LAN cable or via a wireless network.
In the box for use (printer) , select the name of your printer.
Select Add to add your printer. If software installation is required, download and install the printer driver software from 123.hp.com/setup 6968
Now, close the system preferences window and try printing or scanning a test page now.
PRO'S & CON'S OF HP OFFICEJET PRO 6968
PRO'S OF HP OFICEJET PRO 6968
- Affordable
- Sharp Print
- Availability of XL Cartridges
UNIQUE FEATURES
- Duplex Printing
- Low Profile Design
- ePrint, Airprint and Wireless Direct
PERFORMANCE
CON'S OF HP OFICEJET PRO 6968
- Only one paper tray
- Larger in size compared to inkjet printers
- Photo quality not up to the mark
- Tedious Driver installation
SUMMARY
As a multi function printer, it is very cheap. Performance is also commendable. But the print speed is less. Support for Wireless printing and automatic duplex printing features makes it more attractive.
